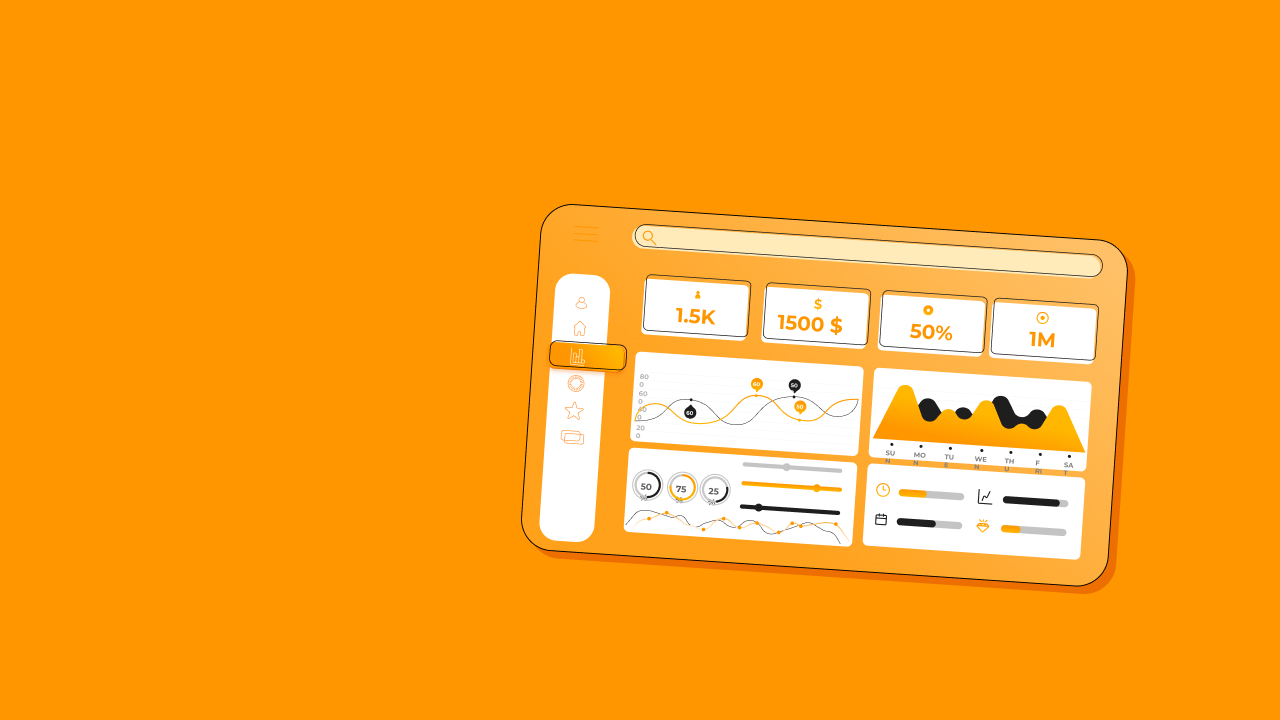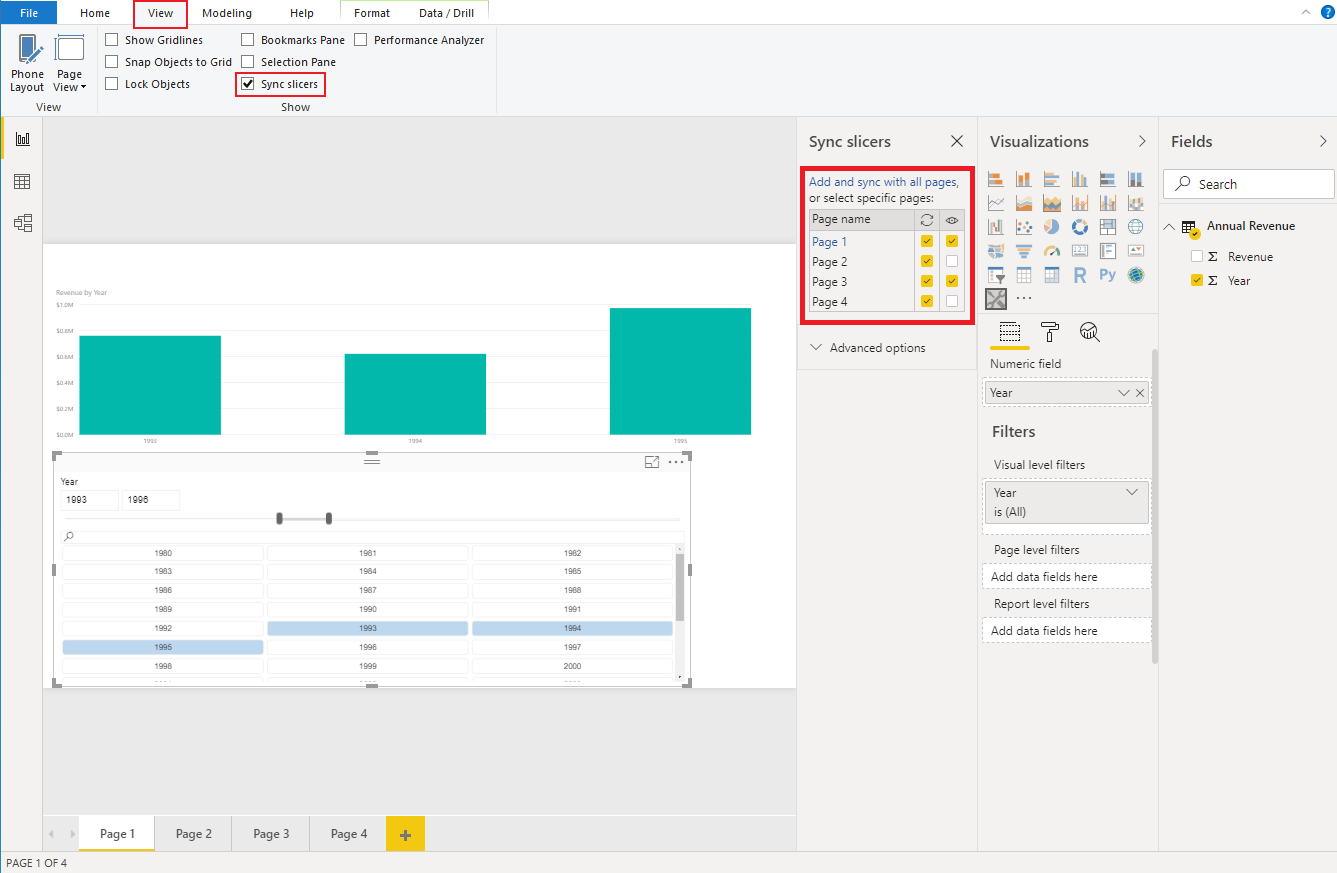Около 80-85% людей, живущих на нашей планете, являются визуалами. Такие люди лучше всего воспринимают информацию глазами. Но когда информация отрисована в виде таблицы, невозможно быстро взглянуть на неё и сделать тот или иной вывод. Поэтому зачастую люди прибегают к построению графиков.
В арсенале аналитика есть множество инструментов для построения графиков: стандартные функции в Excel, специализированные библиотеки в Python, различные онлайн-сервисы или BI-инструменты.
Построение графиков в Excel не всегда удобно и всегда трудозатратно. Python сам по себе очень гибкий, но для демонстрации полученных графиков на широкую аудиторию необходимо использовать frontend-решения. BI-инструменты просты в использовании и демонстрации, что делает их инструментом выбора у аналитиков.
Для того чтобы визуализировать данные, компании приобретают к покупке лицензии для одной из трёх самых популярных BI-систем:
- Tableau
- Qlikview
- Power BI
В России в основном используется Power BI. Согласно данным исследования компании Visiology, им пользуются более 65% компаний.
Что такое Power BI
Power BI (Business Intelligence) - это платформа от Microsoft, разработанная для бизнес-аналитики, состоящая из приложений, служб и коннекторов, позволяющих собрать данные из различных источников, нормализовать их и объединить для получения аналитических отчетов.
Для создания отчетов (дашбордов) используется Power BI Desktop. Просматривать, уже опубликованные, дашборды можно в браузерной и мобильной версиях.
Зачем нужен Power BI
Все BI-инструменты предназначены для визуализации данных, расчета бизнес-метрик и последующего анализа. Отчеты, построенные при помощи BI-систем называются дашборды. Они могут быть построены с различными целями, и условно могут быть разделены на следующие типы:
Операционные дашборды.
Данный вид дашбордов позволяет отслеживать повседневные задачи и процессы, а также оптимизировать их.
Аналитические дашборды.
Служат для исследования тенденций, трендов и паттернов.
Стратегические дашборды.
Помогают принимать решения и прогнозировать будущие результаты.
Финансовые дашборды.
Позволяют получить информацию о финансовом состоянии бизнеса - о выручке, прибыли, долге и других финансовых метриках.
Маркетинговые дашборды.
Позволяют оценивать результаты проводимых маркетинговых кампаний.
Обобщая вышесказанное, BI необходим бизнесу для:
- Понимания текущего состояния компании и процессов в ней.
- Анализа действий конкурентов.
- Принятия эффективных решений на основе полученных данных.
- Поиска «инсайтов».
Преимущества
По сравнению с другими инструментами, Power BI имеет ряд преимуществ:
- Большое количество документации и литературы, как англоязычной, так и русскоязычной.
- Интуитивный интерфейс и легкость в использовании.
- Доступ к данным в онлайн-режиме.
- Гибкая настройка, в том числе прав доступа. Например, при использовании одного дашборда разные роли пользователей будут видеть разные уровни данных.
- Публикация в облако и совместное использование отчетов.
- Настройка автообновления.
- Интерактивность. За счет использования фильтров и кнопок можно быстро переключаться между разными срезами данных внутри одного окна.
Как скачать и установить
Если вы решили, что вам необходим Power BI, то пора перейти от теории к практике. Для начала нужно установить Power BI. Для этого следуйте этим простым шагам для его скачивания и установки.
Внимание: Power BI Desktop доступен только на операционной системе Windows.
Шаг 1: Скачивание Power BI
Перейдите на официальный сайт Microsoft. При необходимости выберите русский язык и нажмите «Загрузить». Выберите необходимую версию и нажмите «Загрузить» еще раз.
Шаг 2: Установка Power BI
Запустите установочный файл. Следуйте инструкциям на экране до завершения установки.
Регистрация и настройка учётной записи
Теперь, когда установка завершена, вы можете запустить Power BI Desktop. Найдите иконку программы на рабочем столе или в меню "Пуск" и запустите приложение. При первом запуске вам может понадобиться войти в свою учетную запись Microsoft или создать новую. Это позволит расширить функционал Power BI.
Для того, чтобы создать учетную запись необходимо следовать следующим шагам:
- Перейдите на официальный сайт Microsoft. Пролистайте страницу вниз и выберите «Создать учетную запись». Это приведет вас к форме регистрации.
- Заполните форму регистрации.
- Создайте новый адрес электронной почты на базе Outlook.com - выберите "Получить новый адрес электронной почты".
- Придумайте новый почтовый адрес и нажмите «Далее».
- Придумайте пароль для вашей учетной записи.
- Заполните необходимые поля:
- Дата рождения
- Страна или регион (выберите "Россия")
- Подтвердите, что вы не робот, решив аудиокапчу.
- Следуйте инструкциям на экране для завершения регистрации.
Как работать в Power BI
Теперь вы полностью готовы к работе в Power BI. Запустите программу и войдите в свою учетную запись — это даст вам доступ к дополнительным функциям и приложениям.
После этого вы можете приступить к созданию своего первого дашборда. Для этого, вам необходимо будет пройти несколько этапов.
- Подключение к данным
- Очистка и обработка данных (при необходимости).
- Создание модели данных (при необходимости).
- Создание расчетных колонок и мер (при необходимости).
- Построение визуализаций (графиков и таблиц).
- Построение фильтров.
- Публикация дашборда.
Подключение к данным
При запуске Power BI, программа предложит вам выбрать источник для загрузки данных.
Во всплывающем окне или на главной панели нажмите на кнопку "Получить данные" (Get Data). Это откроет диалоговое окно с различными опциями подключения.
Power BI поддерживает множество типов источников данных, включая:
- Файлы: Excel, Text/CSV, XML, JSON, PDF и другие.
- Базы данных: SQL Server, Oracle, MySQL, PostgreSQL и другие.
- Облачные решения: Azure, Google Analytics, Salesforce и множество других.
- Онлайн-источники: веб-страницы.
- Интеграционные решения: API.
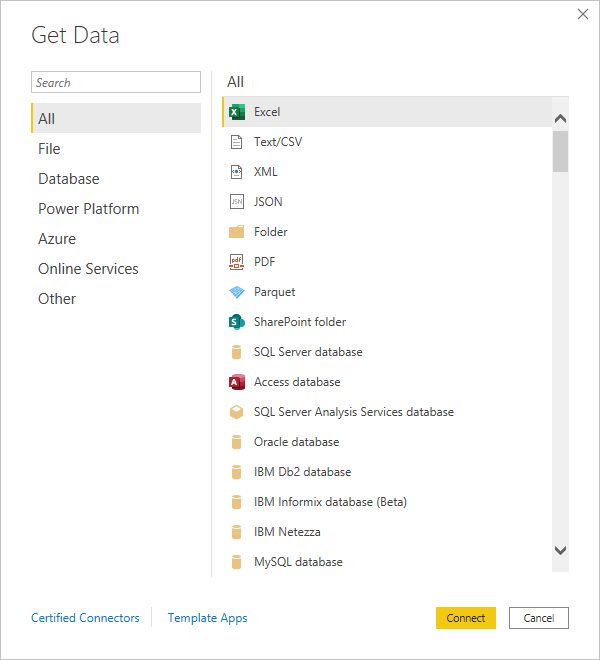
После выбора источника данных вам будет предложено ввести необходимые параметры (например, путь к файлу, имя сервера, скрипт для забор данных). Заполните эти поля и нажмите "Подключиться" (Connect).
После загрузки данных, Power BI предоставит возможность предварительного просмотра данных перед их импортом. Это поможет вам убедиться, что загружаются нужные данные. На этом же этапе можно перейти к нормализации и корректировке данных.
Для очистки и нормализации данных вы можете использовать редактор Power Query. Также перед загрузкой необходимо убедиться, что все данные имеют правильный тип, поскольку это влияет на вычисления и визуализации.
В Power BI поддерживаются различные виды данных, которые позволяют вам эффективно работать с вашей информацией. Вот основные из них:
- Числовые данные.
- Текстовые данные.
- Дата и время.
- Булевые данные.
- Географические данные
Как создать дашборд в Power BI
После загрузки и обработки данных можно приступать к их обогащению вычисляемыми колонками и мерами, которые создаются с помощью языка DAX.
После этого вы можете создать свой первый дашборд. Для этого добавьте на лист графики, таблицы, фильтры, срезы и кнопки.
После создания дашборда его можно опубликовать. Для этого нажмите на меню, выберите экспорт и сервер, на котором хотите опубликовать ваш дашборд.
Возможности программы
Power BI позволяет объединять большие объемы данных, обрабатывать их, приводить к единому формату, а затем отображать в удобном для пользователей виде. Также в Power BI предусмотрена функция совместной работы над отчетами, что позволяет нескольким командам или нескольким сотрудникам работать на единой отчетностью.
Импорт и экспорт данных
Power BI имеет два вида работы с данными: подключение к данным и импорт данных. Подключение к данным позволяет видеть показатели в режиме онлайн, импорт данных больше подходит для визуализации больших и сложных отчетов, обновление которых происходит не чаще раза в день.
Очень часто стейкхолдерам необходимо более подробно разобраться в данных, отображенных на графиках, чтобы, например найти определенных клиентов. Для этого в Power BI есть функция экспорта данных. Для этого выберите на опубликованном отчете нужную визуализацию и нажмите три горизонтально расположенные точки в правом верхнем углу графика, после чего нажмите экспорт данных, выберите необходимый формат и нажмите экспортировать. Стоит отметить, что выгрузить можно не более 30 тысяч строк единовременно.
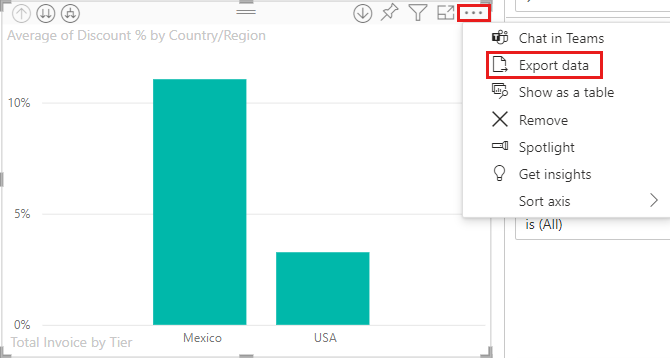
Фильтрация данных
Для фильтрации данных в Power BI используются встроенные фильтры.
Существуют два вида таких фильтров:
На боковой панели. Этот вид фильтрации в основном используется самими аналитиками, так как позволяет скрыть от пользователя излишние данные.
В рамках этой фильтрации существует 3 варианта:
- фильтрация для отдельной визуализации
- фильтрация для отдельно листа
- фильтрация для всего дашборда
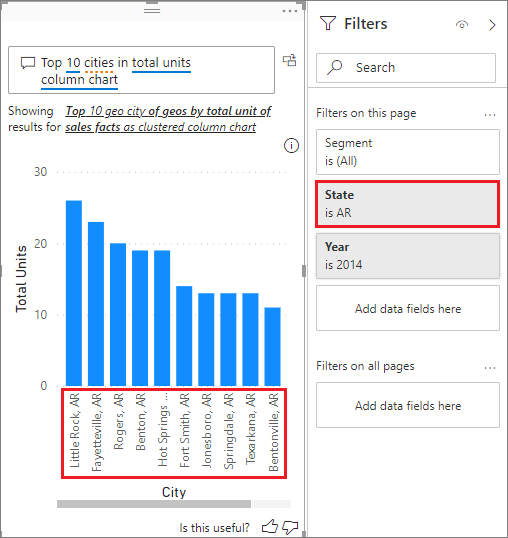
В виде визуализации. Для этого используются фильтры - их можно использовать как в формате выпадающих списков, так и в форме развернутых элементов.
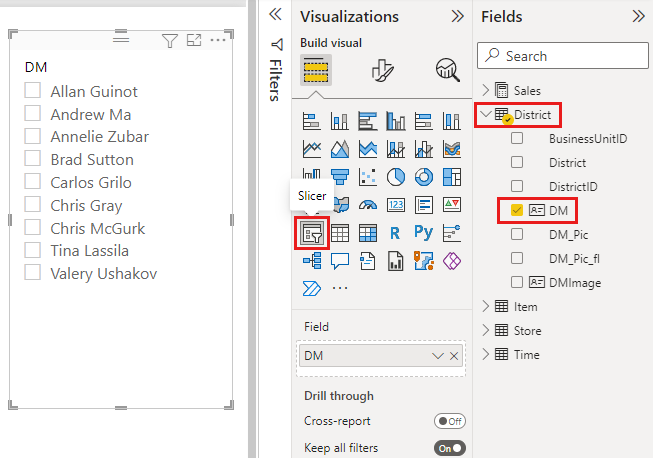
Кроме того, такие фильтры можно синхронизировать между различными листами дашборда. Для этого необходимо выбрать соответствующие листы в синхронизации.
Создание графиков
Графики в Power BI создаются при помощи раздела визуализаций. Они могут быть как отдельно стоящими, так и комбинированными, то есть состоящими из нескольких графиков.
Форма графиков может дать различной: от простых линейных графиков и таблиц до круговых диаграмм, гистограмм, пузырьковых диаграмм и картограмм.
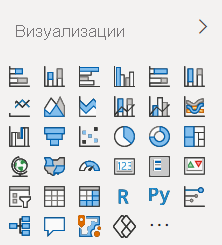
Стоит отметить, что для разных задач подходят разные график:
- Столбчатые диаграммы используются для сравнения значений, например для сравнения значений между различными категориями.
- Гистограммы используются отображения распределения данных по различным категориям.
- Круговые диаграммы хорошо показывают распределение долей.
- Линейные графики хорошо подходят для отображения значений на временном промежутке.
- Картограммы используются для отображения данных на карте или для построения маршрута.
- Пузырьковая диаграмма подходит для анализа распределений и взаимодействий между категориями.
Также стоит понимать как правильно распределять графики на дашборде. Обычно, человек смотрит данные по примеру английской буквы F. Поэтому сверху лучше всего располагать ключевые метрики, ниже базовые графики, а внизу таблицы с данными.
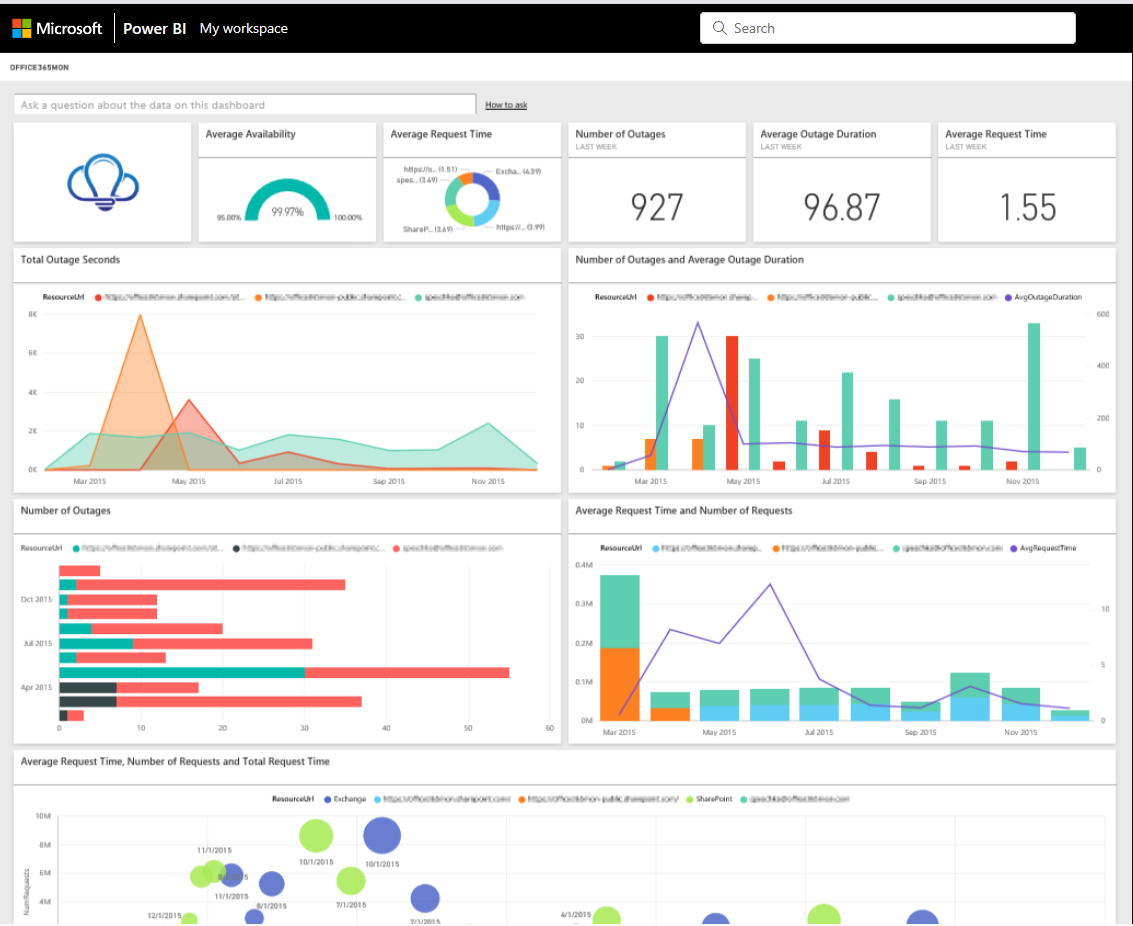
Работа с многомерными данными
Еще одной особенностью Power BI является создание моделей данных прямо внутри системы.
Модель данных — это объединение таблиц через связи. Такой подход позволяет объединять таблицы из разных источников, строить сквозные меры и иерархии временных рядов.
Также модель позволяет оптимизировать отчет, например если у вас есть таблица с данными и ряд справочников, объединенных в модель через связь один-ко-многим.
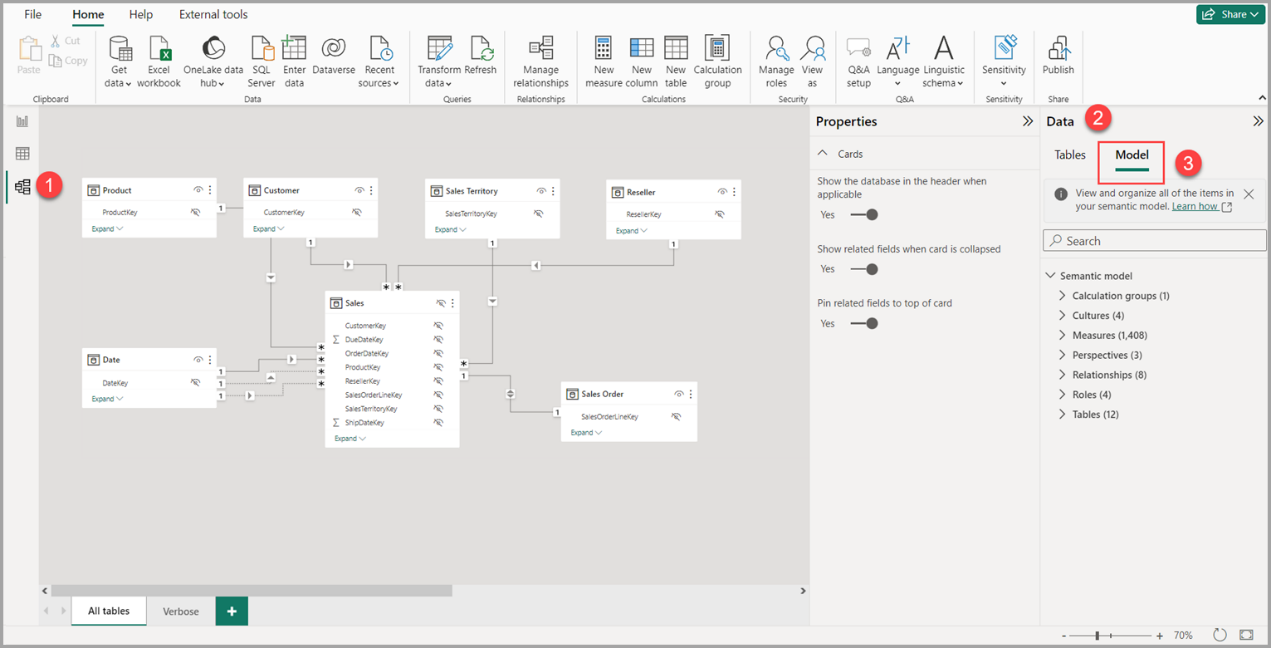
Источник
Управление данными
Еще одной особенностью Power BI является управление данными. К нему относится два основных компонента:
Настраиваемый доступ к данным - то есть настройка доступа для каждой роли сотрудника к определенным данным.
Автоматизация обновлений данных. Обновление данных может быть настроено как по расписанию, так и по событию.
Автоматизация задач
BI системы часто используются для автоматизации задач. Самой простой автоматизацией служит замена текущей отчетности, построенной в Excel. Автоматизация заключается в том, что Power BI по расписанию будет обновлять ваши данные, что позволит сэкономить ваше время на постоянном обновлении отчетов и отправке его пользователям.
Более сложным процессом является создание панелей мониторинга, которые обновляются при изменении данных. Такие визуализации используются в основном на производстве.
Кроме того, Power BI способен присылать вам уведомления на почту при достижении определенных значений. Это позволит вам быстро обнаружить аномалии в данных и при необходимости поправить их.
Использование DAX
DAX (Data Analysis Expressions) является языком формул и выражений, используемый в Excel (Power Pivot), Power BI и Analysis Services. Этот функциональный язык используется для создания расчетных колонок, мер и таблиц.
Расчётная колонка — это колонка, которая рассчитывается исходя из имеющихся данных в режиме онлайн, подобно формуле в Excel, которая протянута до конца таблицы.
Мера — это формула, используемая для агрегации, фильтрации или исключения данных на лету. Мера очень похожа на формулу в Excel, но обладает расширенным функционалом. Например, можно создать меру, которая рассчитывает общую сумму продаж или среднее значение продаж за определенный период. Такие меры автоматически адаптируются к различным контекстам фильтрации в визуализациях Power BI.
Так как меры и колонки рассчитываются в реальном времени, это позволяет создавать динамические отчеты, которые изменяются в зависимости от выбора фильтров или срезов. Правильное применение функций DAX позволяет создавать интерактивные и отзывчивые визуализации, которые предоставляют ценную информацию на основе пользовательских параметров.
DAX также включает в себя функции, специально предназначенные для работы с временными данными, что особенно полезно для анализа тенденций и периодов. Например, функции для получения текущего года, предыдущего месяца или квартала позволяют легко создавать временные ряды и анализировать изменения во времени.
Формулы DAX выглядят следующим образом:
Например, нам нужно посчитать количество уникальных клиентов, которые покупали телефон всех марок, за исключением SAMSUNG. В этом случае мера будет выглядеть следующим образом:
Кол-во уникальных клиентов:=
CALCULATE(
DISTINCTCOUNT(CLIENT_ID),
FILTER(BRAND != “SAMSUNG”))
Или нам нужно рассчитать годовой темп роста для показателя "Общие продажи" (Total Sales) за текущий год по сравнению с предыдущим годом. В этом случае мера будет более сложной и будет выглядеть так:
YoY Sales Growth :=
VAR CurrentYearSales =
CALCULATE(
SUM(Sales[TotalSales]),
YEAR(Sales[OrderDate])= YEAR(TODAY())
)
VAR PreviousYearSales =
CALCULATE(
SUM(Sales[TotalSales]),
YEAR(Sales[OrderDate])= YEAR(TODAY()) - 1
)
RETURN
IF(
PreviousYearSales > 0,
DIVIDE(CurrentYearSales- PreviousYearSales, PreviousYearSales),
BLANK()
)
Как видите, сама по себе мера выглядит достаточно сложно, но на самом деле она состоит из двух действий: CurrentYearSales- PreviousYearSales и деление полученной разницы на PreviousYearSales. Однако сверху мы видим две переменные VAR, которые можно вынести в отдельные меры и использовать в расчете. В этом случае три мера будет выглядеть как три отдельные меры:
CurrentYearSales: =
CALCULATE(
SUM(Sales[TotalSales]),
YEAR(Sales[OrderDate])= YEAR(TODAY())
)`
`PreviousYearSales :=
CALCULATE(
SUM(Sales[TotalSales]),
YEAR(Sales[OrderDate])= YEAR(TODAY()) - 1
)
YoY Sales Growth := IF(
PreviousYearSales > 0,
DIVIDE(CurrentYearSales- PreviousYearSales, PreviousYearSales),
BLANK()
)
Заключение
Таким образом, Power BI представляет собой мощный инструмент как для аналитика, так и для бизнеса, который позволяет визуализировать данные и находить инсайты.